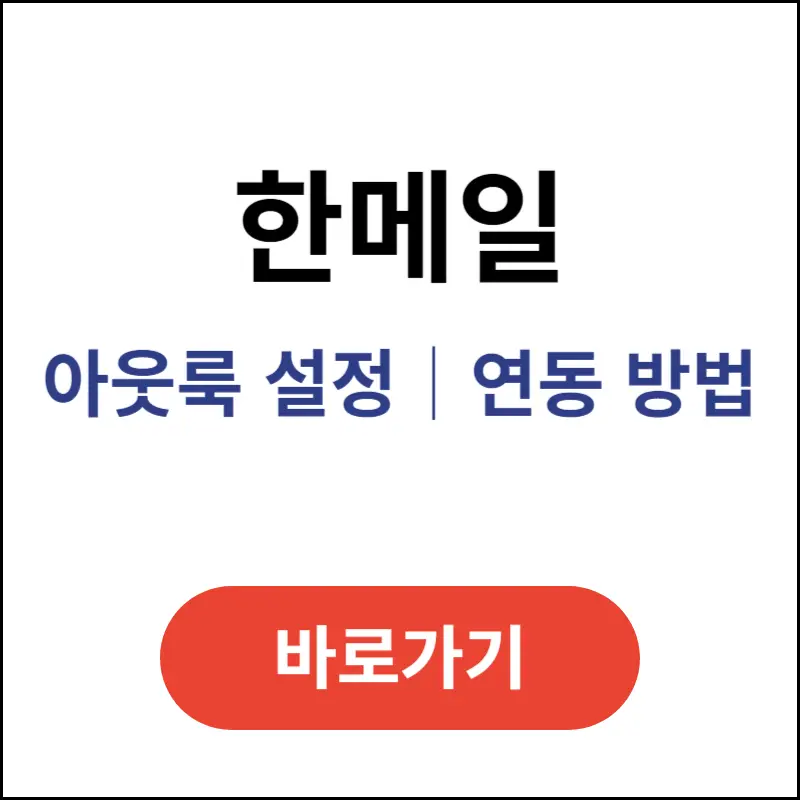한메일(현재의 다음 메일)을 아웃룩과 연동하면 업무 효율성이 크게 향상됩니다.
아웃룩을 통해 한메일을 쉽고 빠르게 관리할 수 있어, 메일 확인과 발송이 더욱 편리해집니다.
이번 글에서는 한메일을 아웃룩에 설정하고 연동하는 방법을 단계별로 자세히 설명하겠습니다.
아웃룩 설치 및 초기 설정
먼저, 아웃룩을 설치하고 초기 설정을 완료해야 합니다. 아웃룩은 Microsoft Office 패키지에 포함되어 있으며, 설치가 완료되면 다음 단계를 진행합니다.
- 아웃룩을 실행합니다.
- 첫 화면에서 파일 메뉴를 클릭합니다.
- 계정 설정을 선택한 후 새로 만들기를 클릭합니다.
- 수동 설정 또는 추가 서버 유형을 선택하고 다음을 클릭합니다.
▲위 버튼을 통해 마이크로소프트 공식 홈페이지로 이동할 수 있습니다▲
이 단계를 통해 아웃룩의 기본 설정을 완료할 수 있습니다. 이제 한메일 계정을 추가할 준비가 되었습니다.
한메일 계정 추가 및 서버 설정
다음으로, 한메일 계정을 아웃룩에 추가하고 서버 설정을 진행합니다. 이 과정은 조금 복잡할 수 있지만, 아래 단계를 차근차근 따라 하면 쉽게 설정할 수 있습니다.
1. 아웃룩에서 파일 메뉴를 클릭한 후 계정 설정 > 계정 설정을 선택합니다.
2. 새로 만들기를 클릭하여 새 계정 추가를 시작합니다.
3. 수동 설정 또는 추가 서버 유형을 선택하고 다음을 클릭합니다.
4. 전자 메일 계정을 선택하고 다음을 클릭합니다.
5. 서버 설정 화면에서 다음 정보를 입력합니다.
- 이름: 표시될 이름
- 전자 메일 주소: 한메일 주소
- 계정 유형: IMAP 또는 POP3 (IMAP 권장)
- 받는 메일 서버: imap.daum.net (IMAP 사용 시) 또는 pop.daum.net (POP3 사용 시)
- 보내는 메일 서버(SMTP): smtp.daum.net
- 사용자 이름: 한메일 전체 주소
- 비밀번호: 한메일 계정 비밀번호
6. 기타 설정을 클릭하고 보내는 메일 서버 탭에서 보내는 메일 서버(SMTP) 인증 필요를 체크합니다.
7. 고급 탭에서 포트 번호를 설정합니다.
- 받는 메일 서버(IMAP): 993, SSL/TLS 사용
- 받는 메일 서버(POP3): 995, SSL/TLS 사용
- 보내는 메일 서버(SMTP): 465, SSL/TLS 사용
8. 모든 설정을 완료한 후 확인을 클릭하고 다음을 눌러 계정 설정을 테스트합니다.
9. 테스트가 성공적으로 완료되면 마침을 클릭하여 설정을 저장합니다.
이 과정을 통해 한메일 계정을 아웃룩에 추가하고 서버 설정을 완료할 수 있습니다. 만약 설정 중 문제가 발생한다면, 다음(Daum) 고객센터에서 제공하는 최신 서버 정보를 확인하는 것이 좋습니다.
계정 테스트 및 최종 설정
마지막으로, 계정이 정상적으로 작동하는지 테스트하고 최종 설정을 완료합니다.
- 계정 정보 입력을 완료한 후, 계정 설정 테스트 버튼을 클릭합니다. 이 단계에서 아웃룩은 입력한 정보를 바탕으로 서버와의 연결을 시도합니다.
- 테스트가 진행되는 동안 잠시 기다립니다. 이 과정에서 받는 메일 서버와 보내는 메일 서버 연결이 모두 테스트됩니다.
- 테스트가 성공적으로 완료되면 완료 또는 마침 버튼을 클릭하여 설정을 저장합니다.
- 아웃룩 메인 화면으로 돌아가면 새로 추가된 한메일 계정을 확인할 수 있습니다. 왼쪽 사이드바에 계정이 표시되어 있는지 확인하세요.
- 계정이 제대로 작동하는지 확인하기 위해 테스트 메일을 보내고 받아봅니다. 메일 전송과 수신이 정상적으로 이루어지는지 확인하세요.
- 추가적인 설정이 필요한 경우, 파일 > 계정 설정 > 계정 설정에서 해당 계정을 선택하고 변경 버튼을 클릭하여 세부 설정을 조정할 수 있습니다.
- 기본 메일 계정으로 설정하고 싶다면, 계정 설정 창에서 해당 계정을 선택한 후 기본값으로 설정 옵션을 선택합니다.
모든 설정이 완료되면 아웃룩을 재시작하여 변경사항을 적용합니다.
이러한 과정을 통해 한메일 계정을 아웃룩에 성공적으로 연동하고 사용할 수 있습니다. 만약 설정 중 문제가 발생한다면, 입력한 서버 정보와 계정 정보를 다시 한번 확인하고, 필요한 경우 다음(Daum) 고객센터에 문의하여 도움을 받으실 수 있습니다.
마무리
한메일을 아웃룩에 연동하면 메일 관리가 훨씬 수월해집니다. 이번 글에서는 아웃룩 설치와 초기 설정, 한메일 계정 추가 및 서버 설정, 그리고 계정 테스트와 최종 설정까지 단계별로 설명했습니다. 이 과정을 통해 한메일을 아웃룩과 연동하여 업무 효율성을 높여보세요.