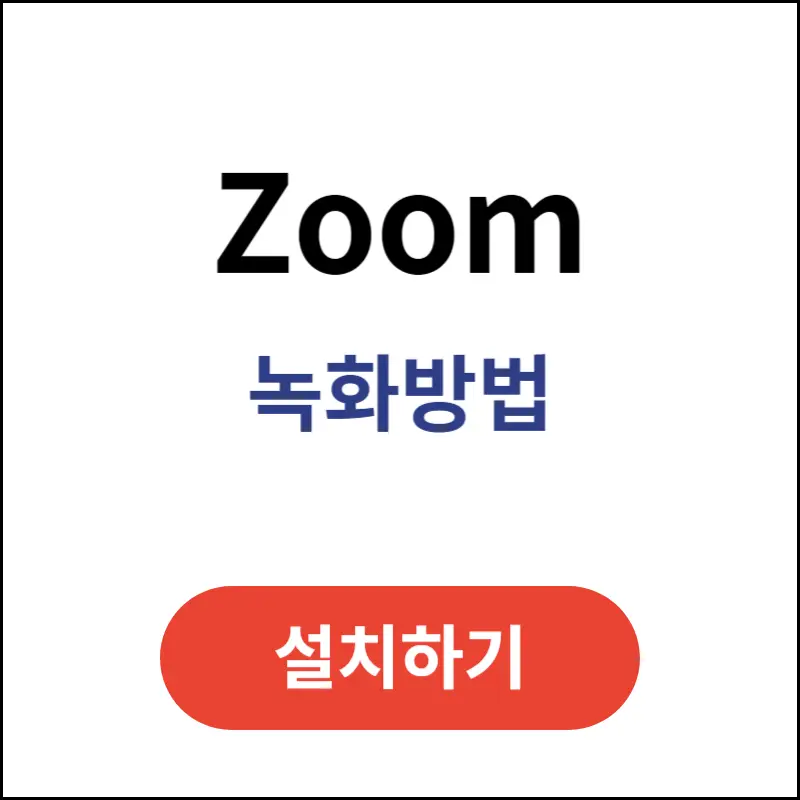온라인 회의와 원격 수업이 일상이 된 요즘, Zoom은 우리 생활의 필수 도구가 되었어요.
그중에서도 Zoom의 녹화 기능은 정말 유용해요.
회의 내용을 다시 확인하거나, 수업을 복습하고 싶을 때 큰 도움이 되죠.
오늘은 이 편리한 Zoom 녹화 방법에 대해 자세히 알아볼게요.
Zoom 녹화 기능 활성화하기
Zoom 녹화 기능을 활성화하는 방법은 다음과 같습니다.
- Zoom 회의에 참여한 후 화면 하단의 도구 모음에서 녹화 버튼을 찾습니다.
- 녹화 버튼을 클릭하면 바로 녹화가 시작됩니다.
- 녹화가 시작되면 화면 왼쪽 상단에 작은 빨간색 점이 나타나 현재 녹화 중임을 알려줍니다.
- 녹화를 중지하거나 일시 중지하려면 같은 버튼을 다시 누르거나 화면 왼쪽 상단의 표시기를 클릭하면 됩니다.
- 호스트가 아닌 참가자의 경우, 녹화 버튼이 보이지 않을 수 있습니다. 이 경우 호스트에게 녹화 권한을 요청해야 합니다.
- 호스트는 참가자 목록에서 해당 참가자의 이름을 찾아 더 보기 옵션을 클릭한 후 녹화 허용을 선택하여 권한을 부여할 수 있습니다.
- 녹화 시 로컬 녹화와 클라우드 녹화 중 선택할 수 있습니다. 로컬 녹화는 컴퓨터에 직접 저장되고, 클라우드 녹화는 Zoom 서버에 저장됩니다.
- 녹화 설정에서 레이아웃(갤러리 보기 또는 스피커 보기)과 오디오 설정 등을 선택할 수 있습니다.

이렇게 간단한 단계를 통해 Zoom에서 녹화 기능을 활성화하고 사용할 수 있습니다. 녹화를 시작하기 전에 참가자들의 동의를 구하는 것이 중요하며, 녹화된 내용에 민감한 정보가 포함되어 있다면 안전하게 관리해야 합니다.
녹화 설정 및 옵션 선택하기
Zoom의 녹화 설정 및 옵션 선택에 대해 자세히 알아보겠습니다.
녹화 유형 선택
- 로컬 녹화: 컴퓨터에 직접 저장됩니다.
- 클라우드 녹화: Zoom 서버에 저장되며, 유료 계정이 필요합니다.
녹화 레이아웃 설정
- 갤러리 보기: 여러 참가자의 화면을 동시에 볼 수 있습니다.
- 스피커 보기: 현재 말하고 있는 사람의 화면이 크게 나옵니다.
오디오 설정
- 컴퓨터 오디오 녹음: 회의 중의 모든 소리를 녹음합니다.
- 개별 오디오 파일: 호스트는 각 참가자의 오디오를 별도의 파일로 녹음할 수 있습니다.
자동 녹화 설정
- 미팅 시작 시 자동으로 녹화를 시작하도록 설정할 수 있습니다.
녹화 알림 설정
- 참가자들에게 녹화 중임을 알리는 옵션을 선택할 수 있습니다.
녹화 파일 저장 위치 설정
- Zoom 클라이언트 > 설정 > 녹화 > 내 기록 저장 위치에서 변경 가능합니다.
녹화 중 제어 옵션
- 녹화 중 일시 중지 또는 중지가 가능합니다.
- 화면 왼쪽 상단의 표시기를 통해 녹화 상태를 확인하고 제어할 수 있습니다.
보안 설정
- 녹화 파일에 비밀번호를 설정하여 보안을 강화할 수 있습니다.
녹화 후 처리 옵션
- 녹화 종료 후 자동으로 변환 과정을 거치며, 저장된 폴더가 자동으로 열립니다.
이러한 다양한 설정을 통해 사용자의 필요에 맞는 최적의 녹화 환경을 구성할 수 있습니다. 녹화 시 참가자들의 동의를 구하는 것이 중요하며, 민감한 정보가 포함된 녹화 파일은 안전하게 관리해야 합니다.
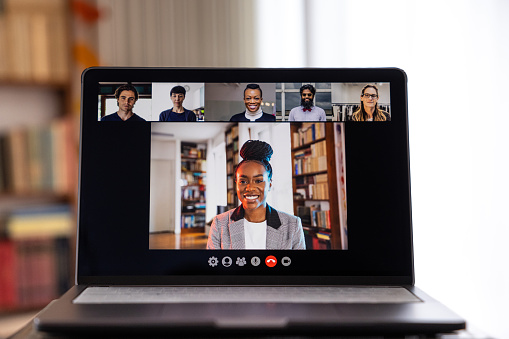
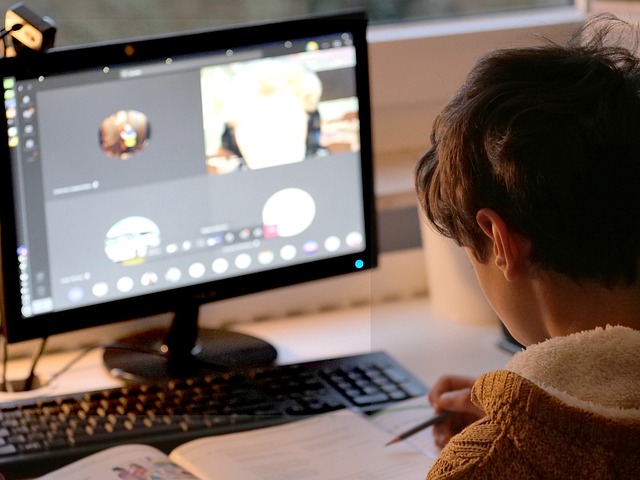

녹화 파일 관리와 공유하기
Zoom 녹화 파일을 관리하고 공유하는 방법에 대해 알아보겠습니다.
로컬 녹화 파일 관리
- 녹화가 끝나면 자동으로 변환 과정을 거치고 저장된 폴더가 열립니다.
- 기본 저장 위치는 Zoom 클라이언트 > 설정 > 녹화에서 확인하고 변경할 수 있습니다.
- 파일명에 Zoom, 개인 미팅룸 등의 단어를 사용하지 않는 것이 좋습니다.
클라우드 녹화 파일 관리
- Zoom 웹사이트에 로그인 후 계정 관리 > 녹화 관리에서 저장된 모든 클라우드 녹화를 볼 수 있습니다.
- 유료 요금제 사용자는 클라우드에 무기한 저장 가능하지만, 계정 설정에서 만료 기간을 조정할 수 있습니다.
녹화 파일 공유
- 로컬 녹화: 파일을 직접 공유하거나 클라우드 스토리지 서비스를 이용해 링크로 공유할 수 있습니다.
- 클라우드 녹화: Zoom 웹사이트에서 공유 가능한 링크를 생성할 수 있습니다.
보안 설정
- 녹화 파일에 비밀번호를 설정하여 보안을 강화할 수 있습니다.
- 클라우드 녹화 공유 시 접근 권한을 제한하거나 만료 기간을 설정할 수 있습니다.
저장 공간 관리
- 불필요한 녹화 파일은 정기적으로 삭제하여 저장 공간을 관리합니다.
- 클라우드 녹화의 경우, 휴지통으로 옮긴 파일은 30일 동안 보관되며 그 후 영구 삭제됩니다.
주의사항
- 녹화 파일에 민감한 정보가 포함되어 있다면 안전하게 관리해야 합니다.
- 녹화 파일을 공유할 때는 참가자들의 동의를 얻는 것이 중요합니다.
이러한 방법으로 Zoom 녹화 파일을 효율적으로 관리하고 안전하게 공유할 수 있습니다. 녹화 파일의 중요성과 보안을 고려하여 신중하게 관리하는 것이 좋습니다.

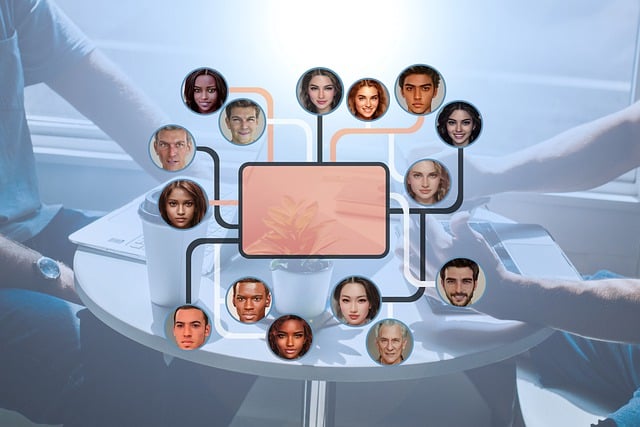
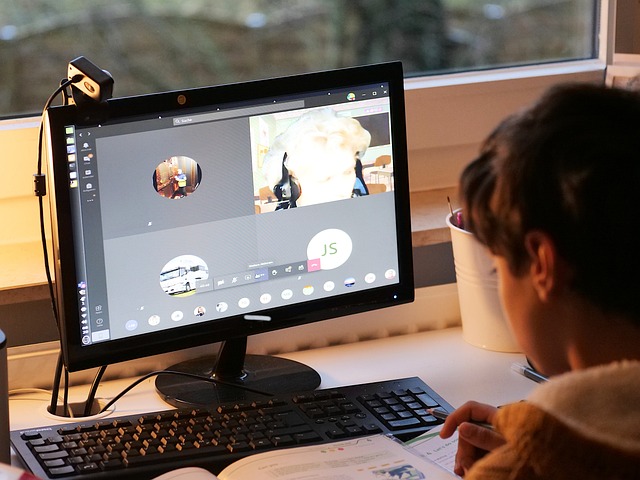
결론
Zoom 녹화 기능은 정말 유용해요. 중요한 회의 내용을 놓치지 않고 기록할 수 있고, 수업이나 강의를 반복해서 들을 수 있어 학습 효과도 높일 수 있죠.
하지만 주의할 점도 있어요. 녹화를 할 때는 반드시 참가자들의 동의를 구해야 해요. 또, 녹화된 내용에 민감한 정보가 포함되어 있다면 안전하게 관리해야 해요.
이렇게 Zoom 녹화 기능을 잘 활용하면, 더욱 효율적이고 생산적인 온라인 활동을 할 수 있을 거예요.
함께 보면 좋은 글
Zoom 원격제어 방법
요즘 재택근무가 늘어나면서 Zoom을 통한 화상회의가 일상이 됐어요. 그런데 가끔 동료의 컴퓨터 화면을 직접 조작해야 할 때가 있죠. 이럴 때 Zoom의 원격제어 기능이 정말 유용해요. 오늘은 이
infoinsh.com
zoom 다운로드 방법 컴퓨터 스마트폰 다운로드 시 주의사항
zoom 다운로드 방법 컴퓨터 스마트폰 다운로드 시 주의사항
abc.infoinsh.com